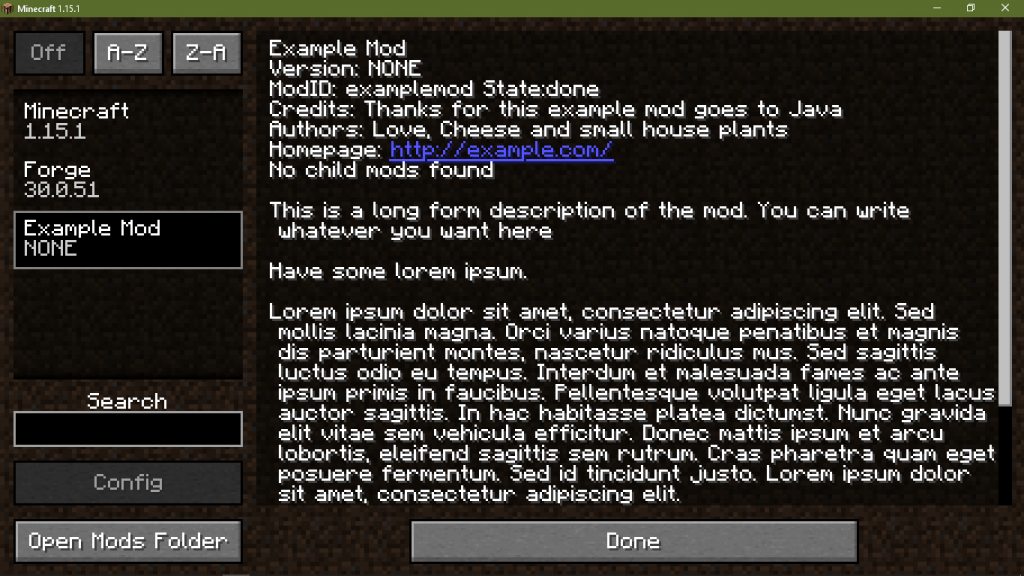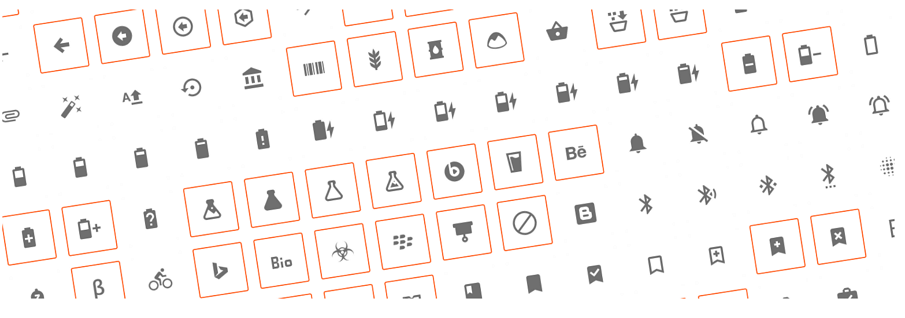Для этого урока нам нужно:
Если со 2 пунктом возникли вопросы, то вот небольшая помощь.
Переходим по ссылке выше.
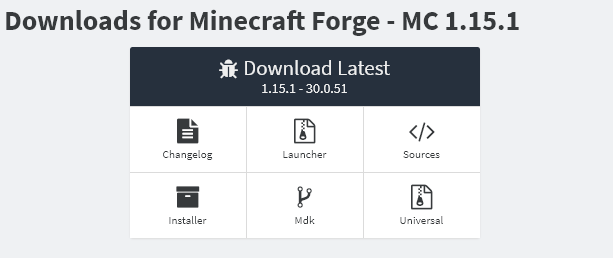
Качаем Mdk. Там будет рекламное окошко. Спустя 5 секунд ожидания жмем SKIP и ждем окончания загрузки. Это дожен быть .zip архив.
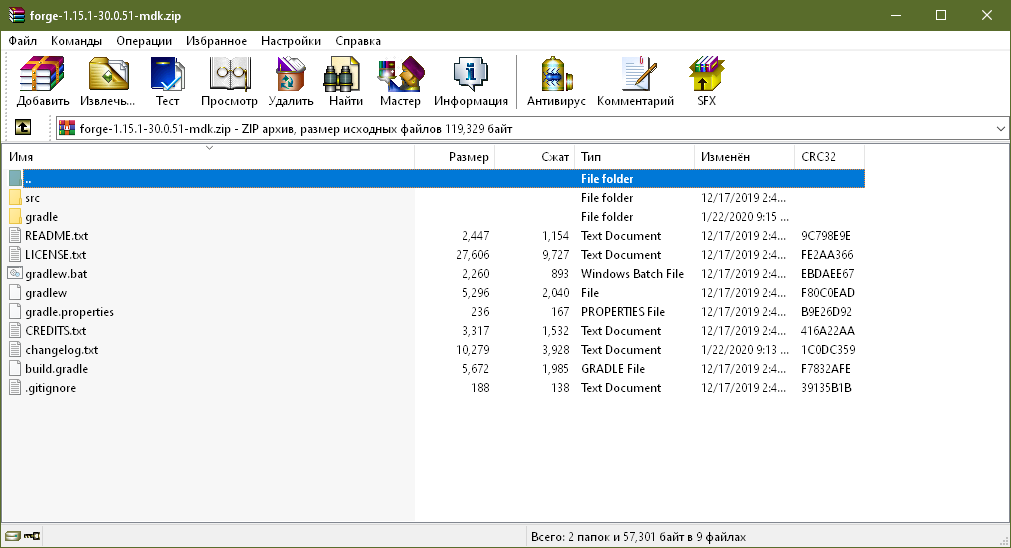
Его нужно распаковать в какую-либо папку, предлагаю назвать её так же, как и мод. Конечно у всех названия будут разными, но есть свои условия имени мода. Оно может состоять только из английских букв и цифр. А вместо пробелов ставим -. Мод я назову: TutorialMod-Astler-v1. А папка получит имя tutorial_mod.
Ваше название может быть полностью иным, но не забывайте (a-z, A-Z, 0-9) и —.
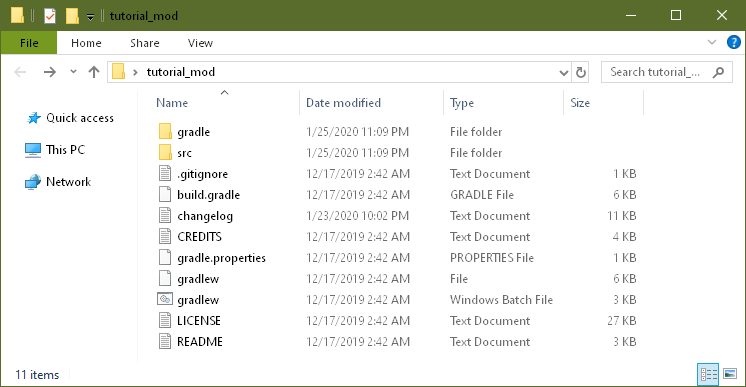
Начало работы с IDE
Вот сейчас будет интересно. Открываем IntelliJ IDEA (ну или что там вы решили использовать).
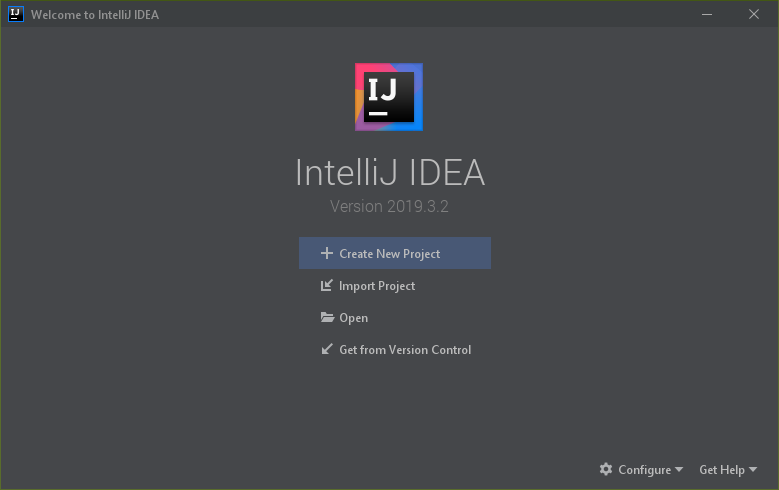
Видите пункт Import Project? Он наш. В окошке находим нашу папку и жмем ОК.
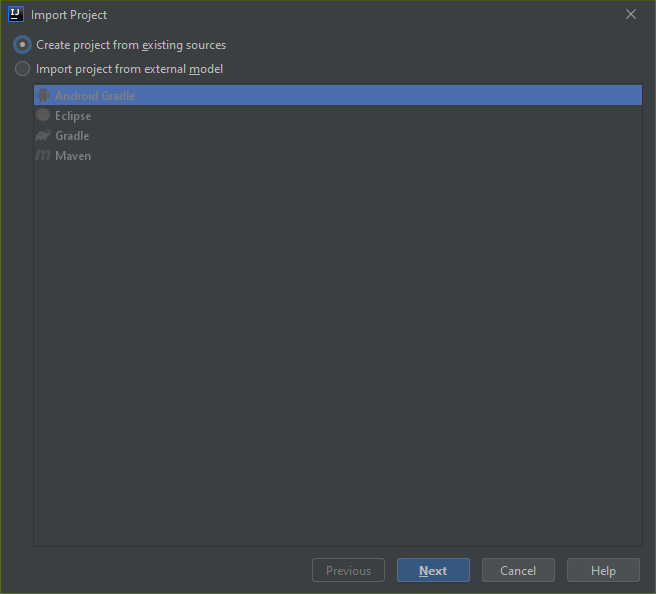
Тут жмем Далее (Next) пока не увидим Завершить (Finish). Иными словами: Ничего не меняем. А после завершения импорта видим окно програмы:
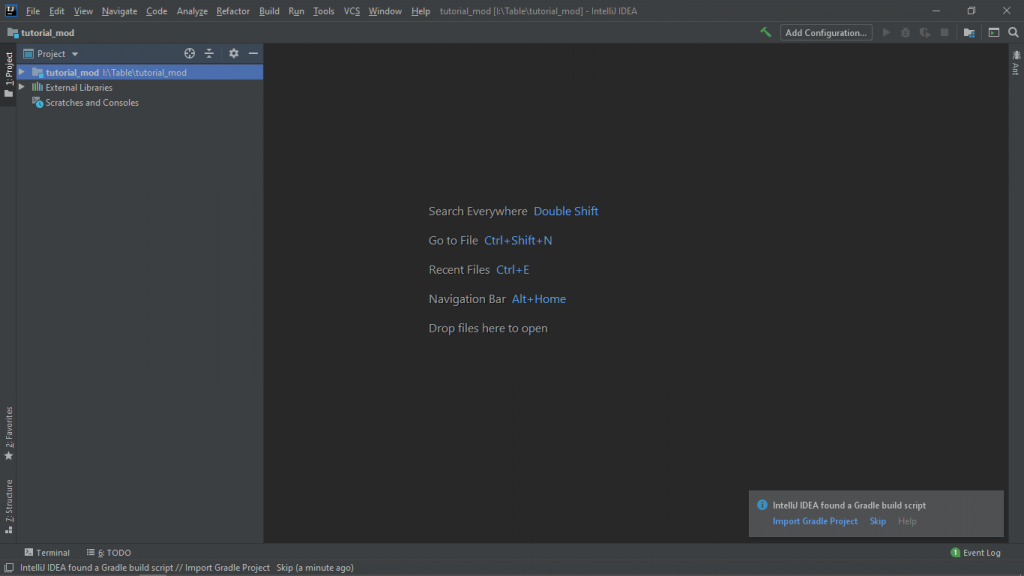
Тут в правом нижнем углу нажимаем на Import Gradle, ведь нам его еще настраивать. Ждем завершения импорта.
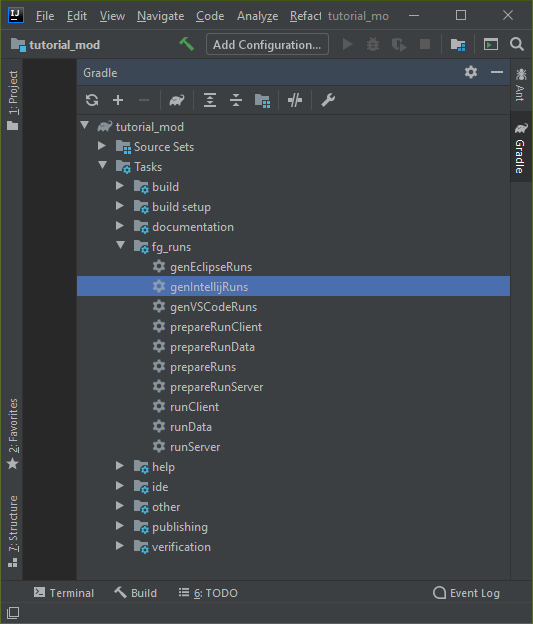
Когда очередная настройка будет завершена: открываем меню Gradle справа. Во вкладке fg_runs выбираем genIntellijRuns (или другой, в зависимости от вашей IDE). Запуск этой команды создаст необходимые файлы конфигурации для запуска Minecraft прямо из Intellij.
В правом верхнем углу открываем выпадающее меню, где выбираем Edit Configuration….
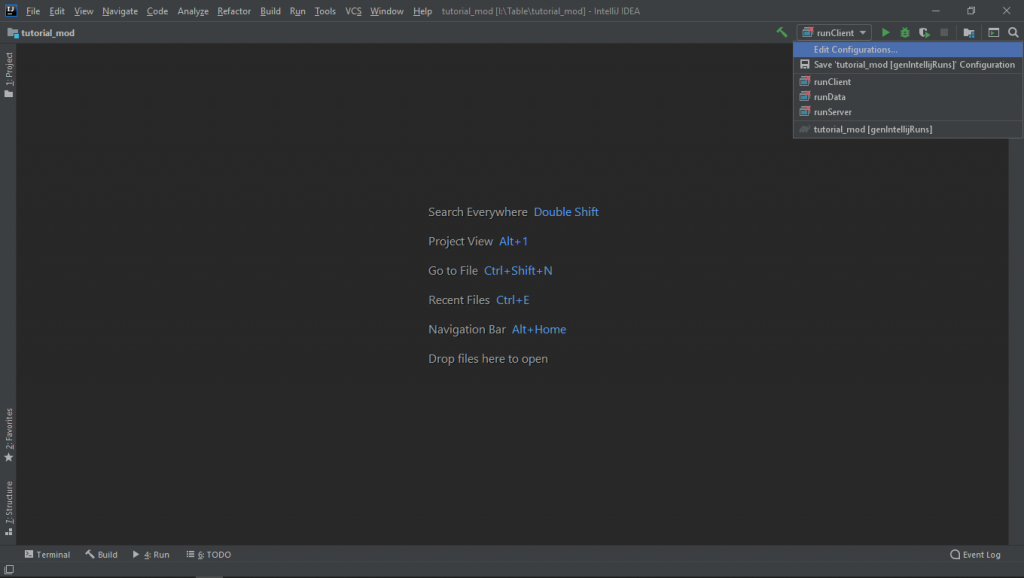
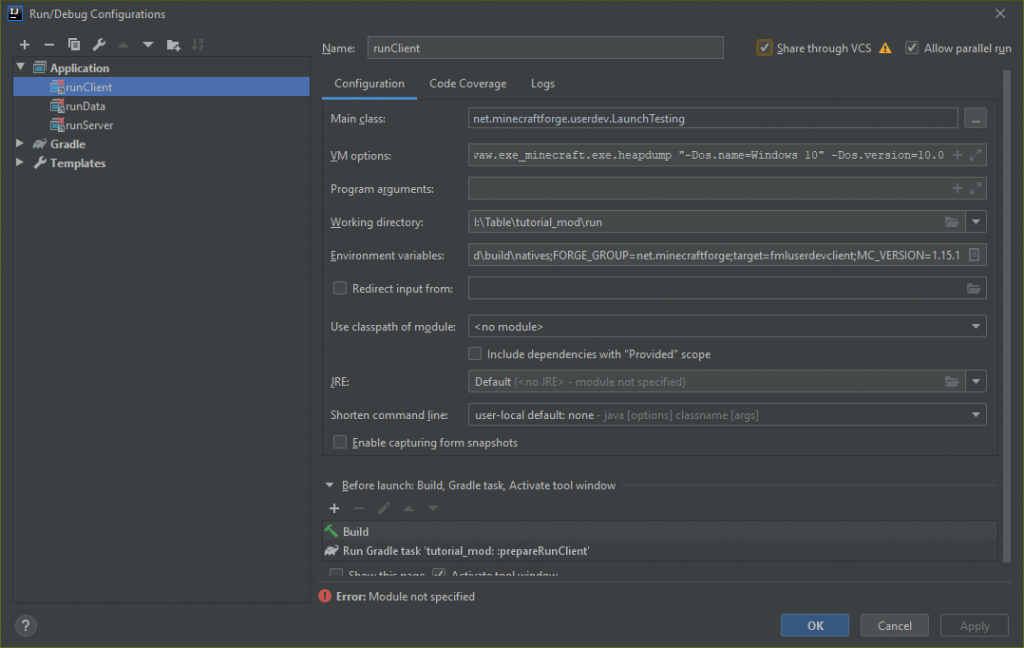
В открывшемся окошке, в пункте Use classpath of module выбираем пункт имя_папки_с_модом.main:
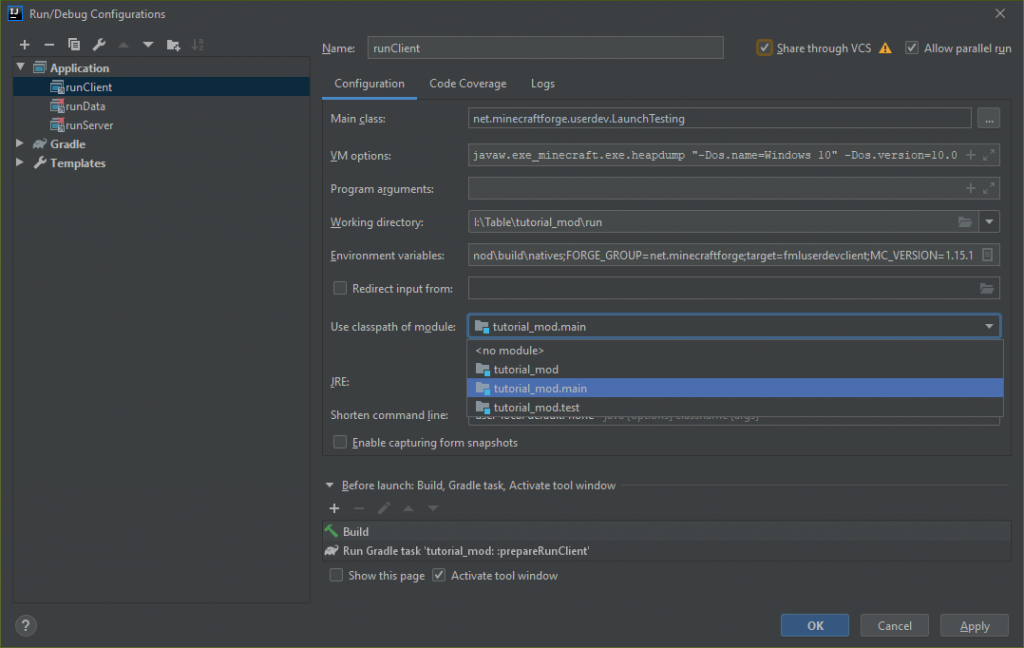
И жмем ОК. После этого в том же выпадающем меню выбираем runClient и жмем на зеленую стрелочке Play рядом. Если все было сделано верно — начнеться запуск игры.
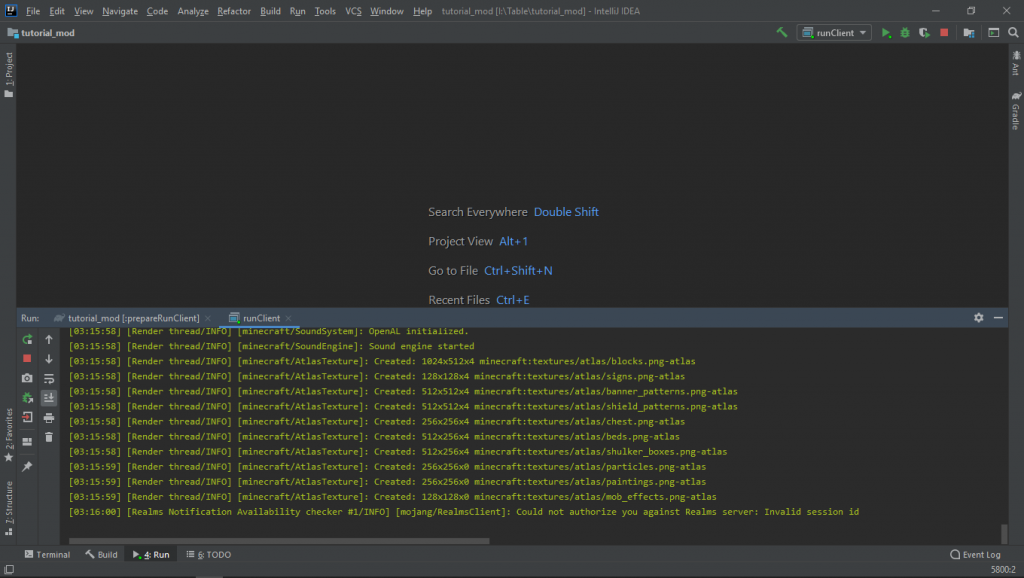

В меню Mods (Моды) можно увидеть Example Mod. Это заготовка для нашего будущего мода, и именно с его настройки мы продолжим в следующем уроке.