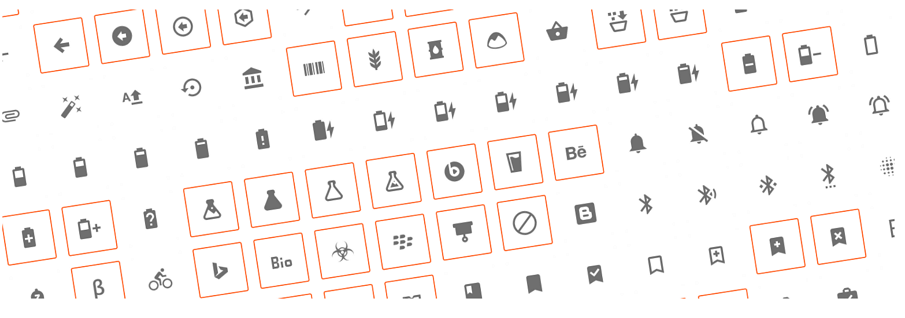Изучая обилие каналов в любимой телеге я увидел ссылку на плейлист Модуль turtle. Создаем графику в Python. Чего уж говорить, а рост интереса к змейке игнорировать просто нельзя! Я уже молчу о том, что он занял все топы рекомендаций к изучению, а есть еще и машинное обучение, в котором без него сейчас просто никак. Иными словами: хочешь быть в теме — учи Python. Ну и я начал учить, не то чтобы прям нырнул, но постепенно иду ко дну погружаюсь, разбираюсь.
Рекомендую к просмотру все эти видео, очень интересно. А тут я распишу основы работы с turtle и интересные моменты.
Писать все буду в своей любимой PyCharm, а если во время выполнения возникают ошибка похожая на ImportError: DLL load failed while importing _tkinter, то видимо у вас система 64 бит, а вот Python скачан для 32. Просто удалите его и скачайте заново, уточнив предварительно, какая у вас система.
Импорт черепашки
Ладно. Перейдем к самой Черепашке (Turtle). Создали новый проект, файлик, и приступаем.
Как и с любым модулем, для работы с turtle её нужно импортировать. Делаем это вот так:
|
1 |
import turtle |
Далее создадим объект библиотеки turtle, который назван Turtle. Значение запишем в переменную turtlePen.
|
1 |
turtlePen = turtle.Turtle() |
Попробуем запустить? Если все выполнено правильно, то вы должны увидеть белое окно, которое тут же исчезнет, так как программа завершена.
Добавим переменную window, которая будет содержать объект Screen (Не забывайте о скобках ()!). С его помощью можно изменить параметры этого самого окна, вроде цвета фона или возможность сохранить окно даже после всех операций отрисовки.
Последнее нам и нужно, для этого добавляем в самый конец такую команду:
|
1 2 3 4 5 6 |
import turtle turtlePen = turtle.Turtle() window = turtle.Screen() window.mainloop() # <- не даст закрыть окно |
Запускаем и видим:
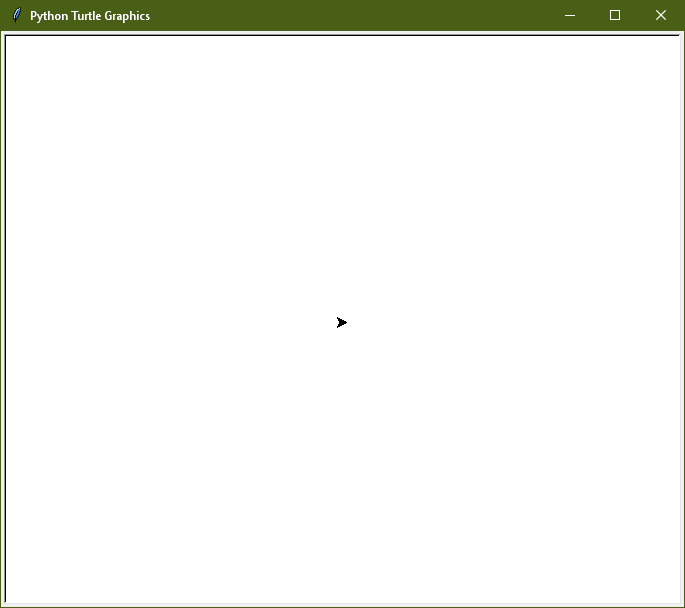
Рисуем при помощи Turtle!
Уже можно рисовать? Да!
Для этого управляем нашим turtlePen. Допустим, мы можем указать ему идти вперед на определенное расстояние.
|
1 |
turtlePen.forward(123) |
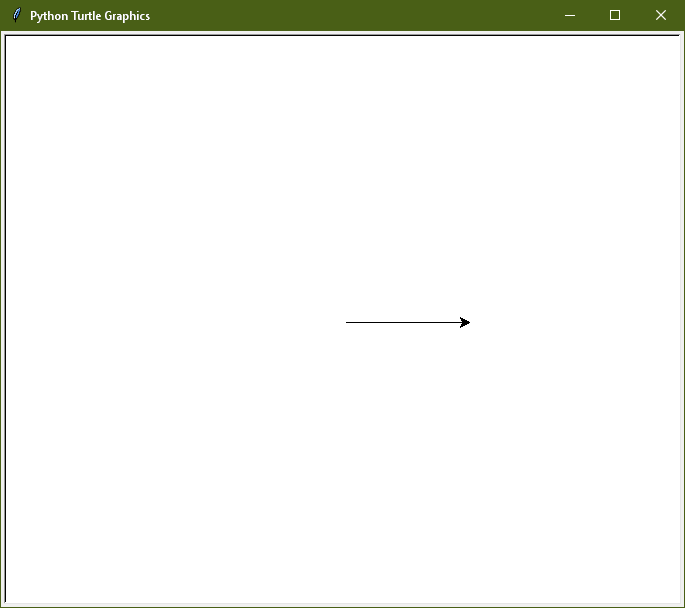
Вперед — это в правую сторону из центра? Любая черепашка начинает с координаты (0;0), т.е. в центре экрана и смотрит в правую сторону.
Чтобы изменить направление движения используем команды left или right. Для примера нарисуем лесенку при помощи уже известных команд.
|
1 2 3 4 5 6 7 8 9 10 11 12 13 14 15 16 17 18 19 20 |
import turtle turtlePen = turtle.Turtle() window = turtle.Screen() turtlePen.forward(30) turtlePen.left(90) turtlePen.forward(30) turtlePen.right(90) turtlePen.forward(30) turtlePen.left(90) turtlePen.forward(30) turtlePen.right(90) turtlePen.forward(30) turtlePen.left(90) turtlePen.forward(30) turtlePen.right(90) turtlePen.forward(30) window.mainloop() |
Выглядит кошмар, но на выходе получаем такую вот картинку:
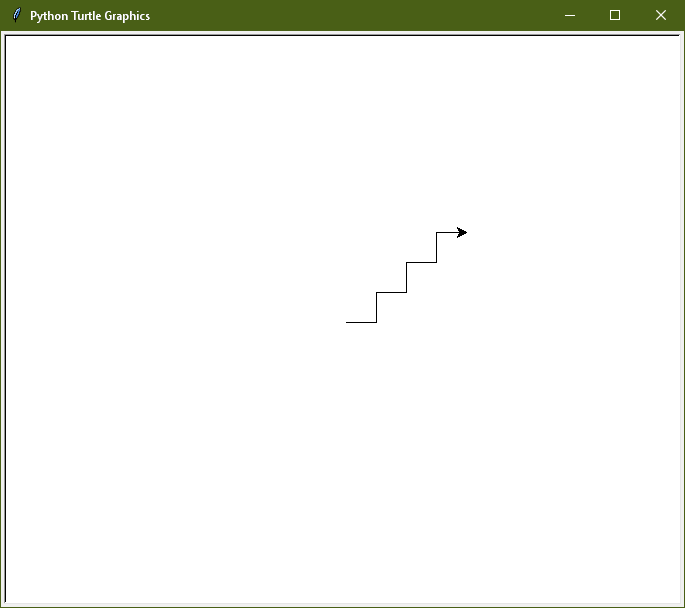
Можно увидеть, что у нас получилось очень много одинаковых команд, а потому для выполнения таких заданий разумно использовать циклы. А потому перепишем этот пример более корректно.
Обсудим скорость движения черепашки. При помощи команды speed мы можем изменять скорость рисования. Чем больше значение, тем быстрее рисует, но если укажем 0, то рисунок будет нарисован мгновенно.
Итак, версия ступени версия 2.0:
|
1 2 3 4 5 6 7 8 9 10 11 12 13 14 15 16 17 18 |
import turtle turtlePen = turtle.Turtle() window = turtle.Screen() def draw_stairs(n, size=30): # <- создали функцию, для рисования for i in range(0, n): # <- цикл нарисует указанное количество ступеней turtlePen.left(90) turtlePen.forward(size) turtlePen.right(90) turtlePen.forward(size) turtlePen.speed(10) draw_stairs(8) # <- вызов функции window.mainloop() |

Что насчет других геометрических фигур? Без проблем! Вот треугольник!
|
1 2 3 4 5 6 |
turtlePen.left(120) turtlePen.forward(80) turtlePen.left(120) turtlePen.forward(80) turtlePen.left(120) turtlePen.forward(80) |
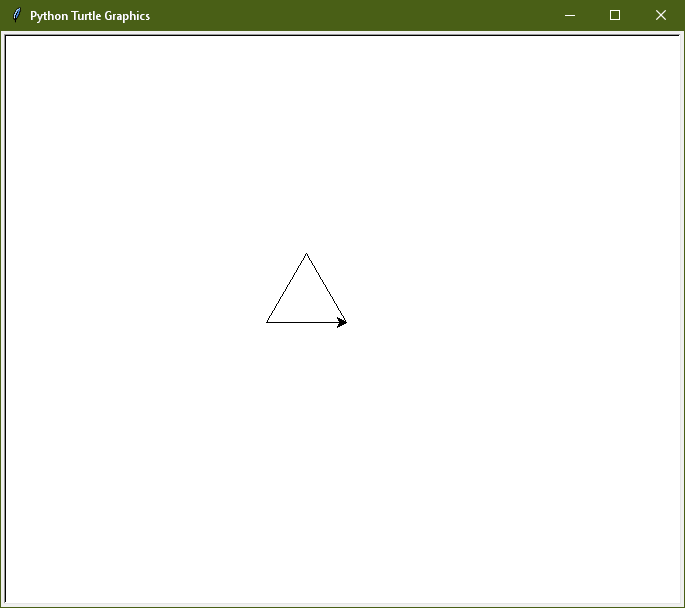
А это квардат:
|
1 2 3 4 5 6 7 8 |
turtlePen.left(90) turtlePen.forward(80) turtlePen.left(90) turtlePen.forward(80) turtlePen.left(90) turtlePen.forward(80) turtlePen.left(90) turtlePen.forward(80) |
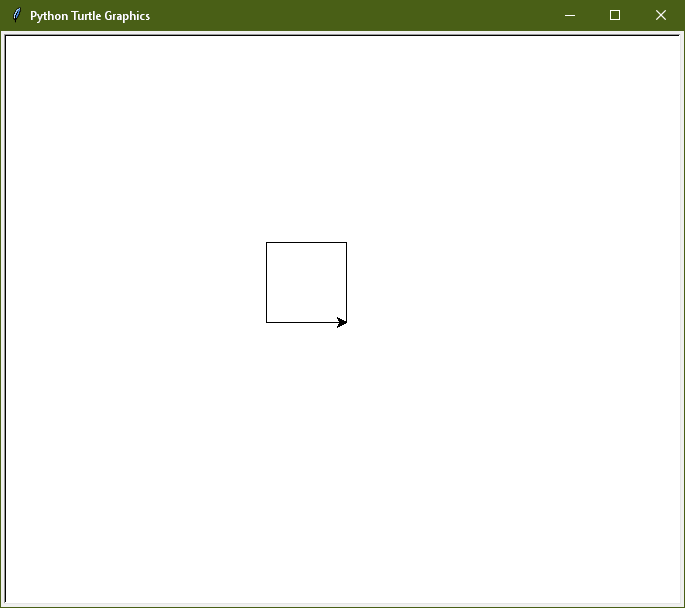
Внимательные могли заметить, что и для правильного треугольника, и для квадрата, мы в сумме получаем поворот на 360 градусов, а значит можно создать функцию рисования правильных многоугольников!
Вот она:
|
1 2 3 4 5 6 7 8 9 10 11 12 13 |
def polygon(n, size=80): if n > 2: # <- многоугольников меньше 3 углов я не знаю :) angle = 360/n # <- получаем угол поворота в зависимости от количества углов for n in range(0, n): # <- рисуем стороны turtlePen.left(angle) turtlePen.forward(size) # рисуем разные фигуры polygon(3) polygon(4) polygon(5) polygon(6) |
Для примера я выведу фигуры с 3, 4, 5 и 6 углами.
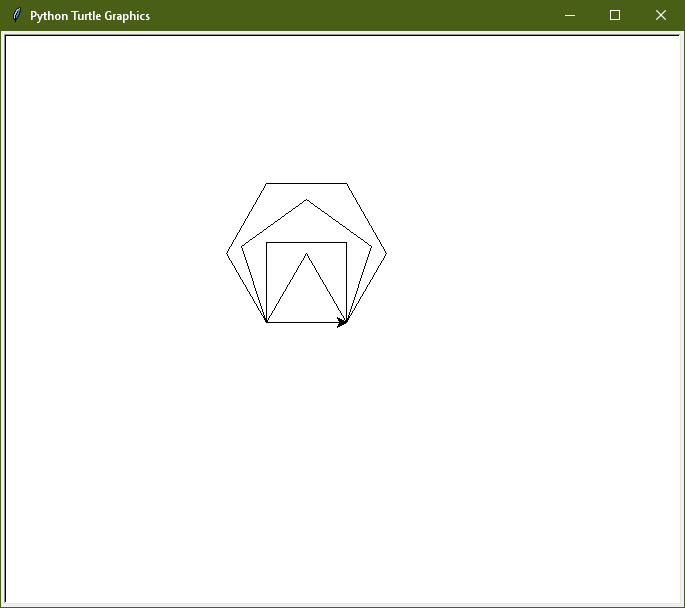
Если заметили, то я везде оставлял возможность менять длину стороны для каждой фигуры (2 параметр у каждой функции). Это вполне можно использовать для создания интересных узоров!
К примеру:
|
1 2 3 4 5 6 7 8 9 10 11 12 13 14 15 16 17 18 19 20 21 22 |
import turtle turtlePen = turtle.Turtle() window = turtle.Screen() def polygon(n, size=80): if n > 2: angle = 360/n for n in range(0, n): turtlePen.left(angle) turtlePen.forward(size) turtlePen.speed(10) for i in range(0, 100, 5): polygon(3, 10 + i) turtlePen.left(20) window.mainloop() |
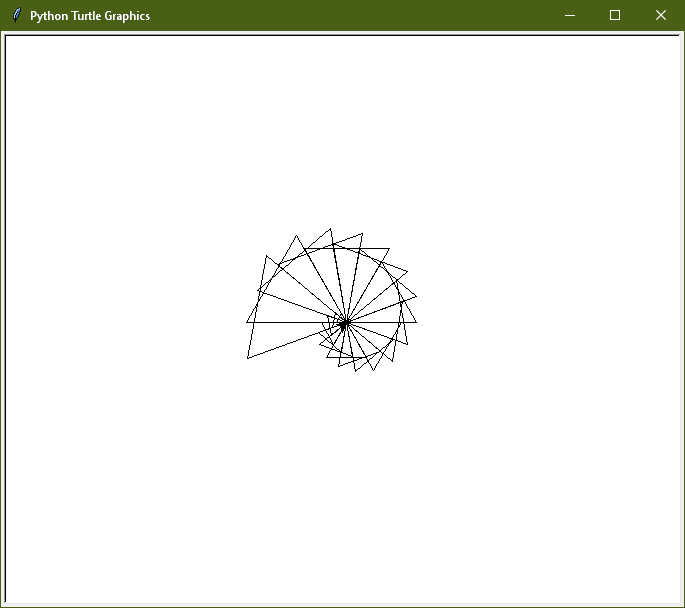
Изменим треугольники на пятиугольники, и получим:
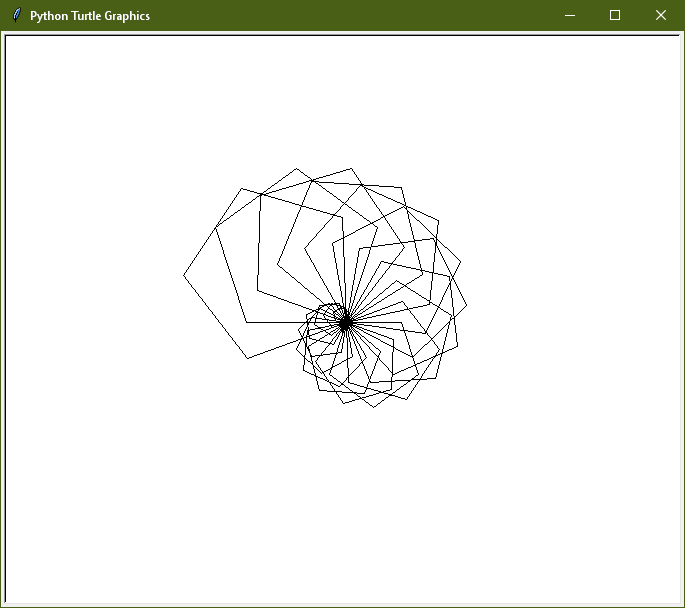
А этот цикл:
|
1 2 3 4 5 6 |
size = 40 for i in range(0, 80): polygon(4, size) turtlePen.left(5) size = size + 3 |
Нарисует:
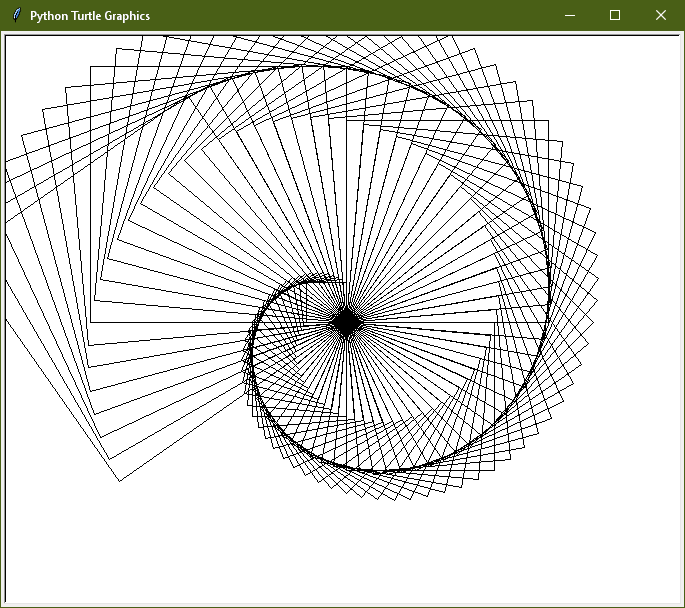
Иными словами — экспериментируйте! Так можно получить самые интересные изображения.
А пока добавим всему этому красок!
Используем цвета
Фон окна можно изменить командой bgcolor, куда передаем имя текста в виде строки:
|
1 |
window.bgcolor("red") |
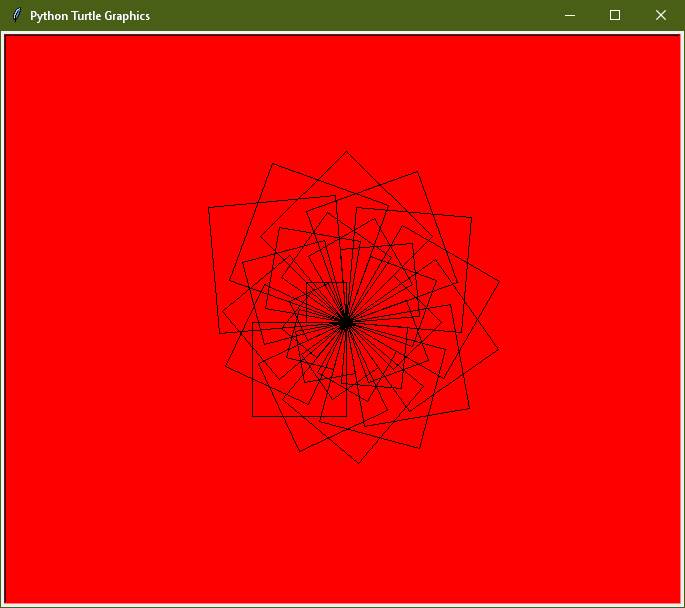
Аналогично при помощи команды color указываем цвет для рисования:
|
1 |
turtlePen.color("magenta") |
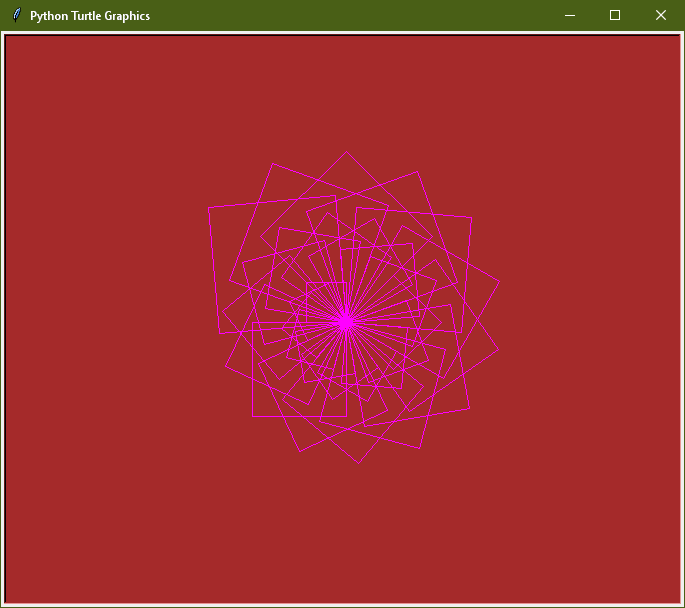
Цвет можно менять и во время рисования. Для этого создадим массив цветов и в зависимости от значения цикла (или иных параметров) будем менять цвет линий.
|
1 2 3 4 5 6 7 8 9 10 11 12 13 14 15 16 17 18 19 20 21 22 23 24 25 26 27 28 29 30 |
import turtle turtlePen = turtle.Turtle() window = turtle.Screen() window.bgcolor("black") def polygon(n, size=80): if n > 2: angle = 360 / n for n in range(0, n): turtlePen.left(angle) turtlePen.forward(size) turtlePen.speed(100) colors = ['orange', 'cyan', 'blue', 'green', 'red'] size = 40 for i in range(0, 60): turtlePen.color(colors[i % 5]) polygon(4, size) turtlePen.left(5) size = size + 3 window.mainloop() |
Цвет фона я сделал черным, чтобы максимально рассмотреть это цветовое безумие.
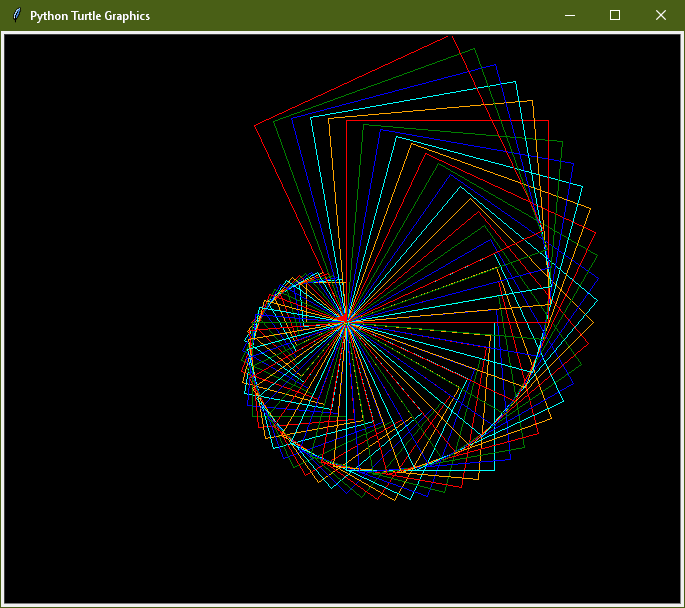
Если же вы хотите разрисовать конкретные стороны своих фигур, то цвет нужно указать в цикле отрисовки сторон (и убрать из цикла отрисовки фигур).
В итоге функция polygon должна выглядеть приблизительно так:
|
1 2 3 4 5 6 7 8 |
def polygon(n, size=80): if n > 2: angle = 360 / n for n in range(0, n): turtlePen.color(colors[n % 5]) turtlePen.left(angle) turtlePen.forward(size) |
А изображение получит совершенно новый вид:
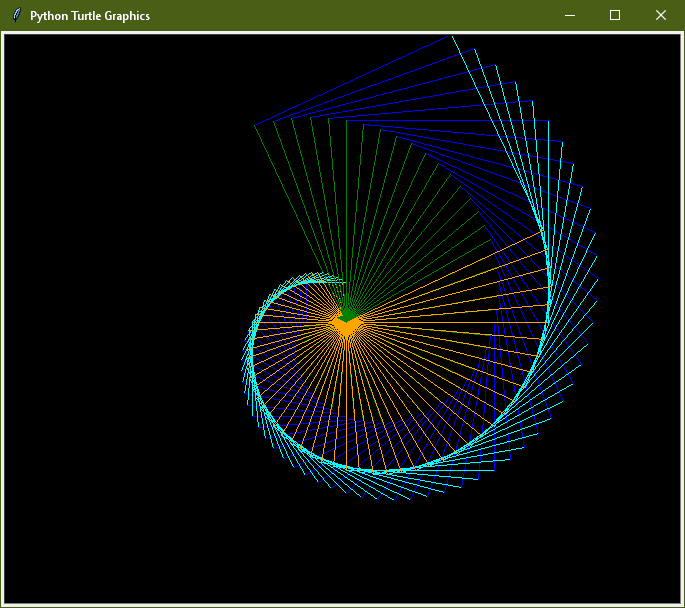
Напоследок вспомним о кругах. Ведь наша программа рисует только многоугольники. И хотя можно указать какой-то 40-угольник, который в итоге даже будет похож на круг:
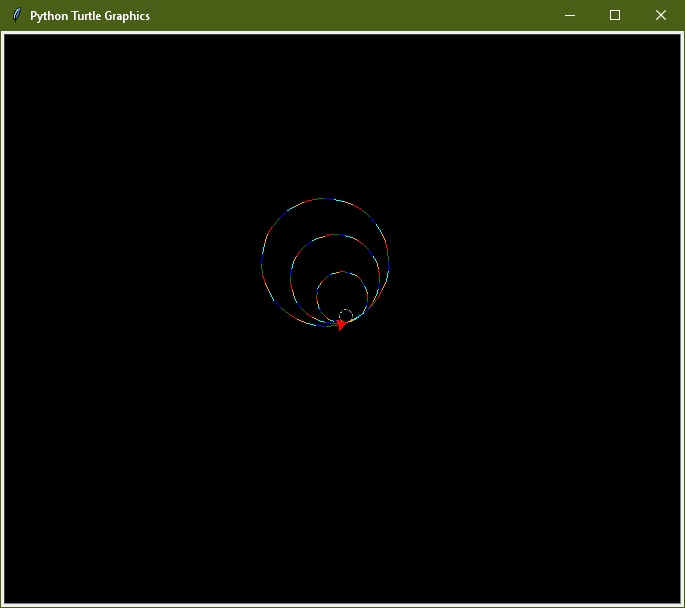
В программе есть для этого отдельная функция: circle. И заменив функцию polygon в цикле отрисовки:
|
1 2 3 4 5 |
for i in range(0, 70): turtlePen.color("white") turtlePen.circle(size) turtlePen.left(5) size = size + 3 |
Получаем очередной интересный узор, но только с кружками:
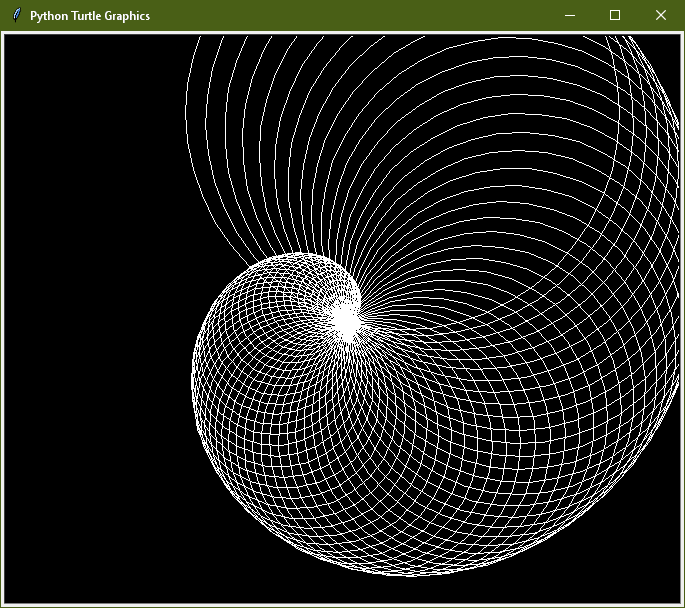
Спасибо за внимание! Жду отзывов и узоров 😀