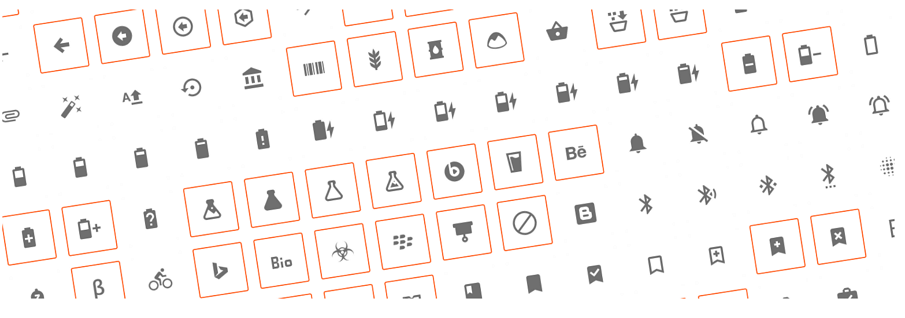В предыдущем уроке мы установили Android Studio и создали новый проект. Если честно, то это уже готовое для запуска приложение. Пустое и бесполезное, но своё. Давайте его запустим.
Запустить приложение можно двумя способами. Первый, это физическое устройство, а второй — эмуляция AVD.
Физическое устройство

Для этого нужно подключить Android устройство к компьютеру с запущенной Android Studio в режиме отладки по USB. Включить отладку можно в настройках, в особой вкладке для разработчиков. А вкладка для разработчиков обычно скрыта от лишних глаз и в MIUI открывается после 10 нажатий на версию MIUI в пункте меню О устройстве. В вашей прошивке это все может немного отличаться, но у гугла есть все ответы.
Кстати, рекомендую отключать режим отладки в не рабочее время, так как некоторые приложения могут странно на него реагировать, да и не к чему его постоянно держать (напимер, фортнайт вырубает начатую игру при включенном режиме отладки).
Так же для моего MIUI на базе Android 10 необходимо разрешить установку через USB, это все в том же меню разработчика. Скорее всего вам тоже нужно это сделать (у меня уже года четыре разные Xiaomi и потому я слабо ориентируюсь в обилии модификаций дроида).
Если все сделано верно, то подключаем устройство и ждем, пока студия его определит.
Если вашего устройства все нет и нет, то можно использовать мастер устройств:

Android Virtual Device
Наш второй вариант тестирования приложений. Часто удобнее, быстрее, но требует больше системных ресурсов и потому на своём убитом ноуте его я использую крайне редко.
Но до использования виртуальных устройств — нужно их создать. Для этого переходим в AVD Manager:
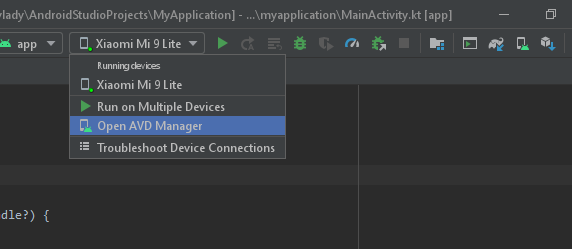
Тут выбираем Create Virtual Device…

И открывается окно выбора устройства для эмуляции

Можно создать от машины до часов, но изначальный маркер стоит на втором пикселе, его и создадим.
И далее переходим к выбору версии системы. И хотя можно выбрать практически любой образ (вплоть до Android 2.0) но не будем переходить к откровенным извращениям и возьмем стабильную 10.

Жмем Download и ждем…

Еще устанавливаем HAXM

Тут нужно будет указать сколько памяти вы готовы выделить для работы эмулятора

Когда все скачано и установлено (после HAXM закройте и снова откройте AVD Manager) — жмем Next и видим более тонкую настройки виртуального устройства, которую трогать не будем.

Завершаем настройку и видим готовое к запуску виртуальное устройство!

Его уже можно запускать! Жмякаем на кнопку PLAY (треугольник такой, беленький у меня) и ждем пока все загрузиться.

Как видите, все работает и виртуальный пиксель появился в списке устройств (а мой ноут начал издавать странные звуки).
Запуск приложения
Теперь, когда у вас есть физическое или виртуальное устройство — пора запускать и приложение. Для этого нажимаем на зеленый треугольничек рядом со списком устройств.
Ждем пока завершиться сборка приложения и получаем активность с текстовым view.

Что это и что с ним можно делать я напишу уже завтра, а сейчас моей AMD карте нужно остыть…
Спасибо за внимание!